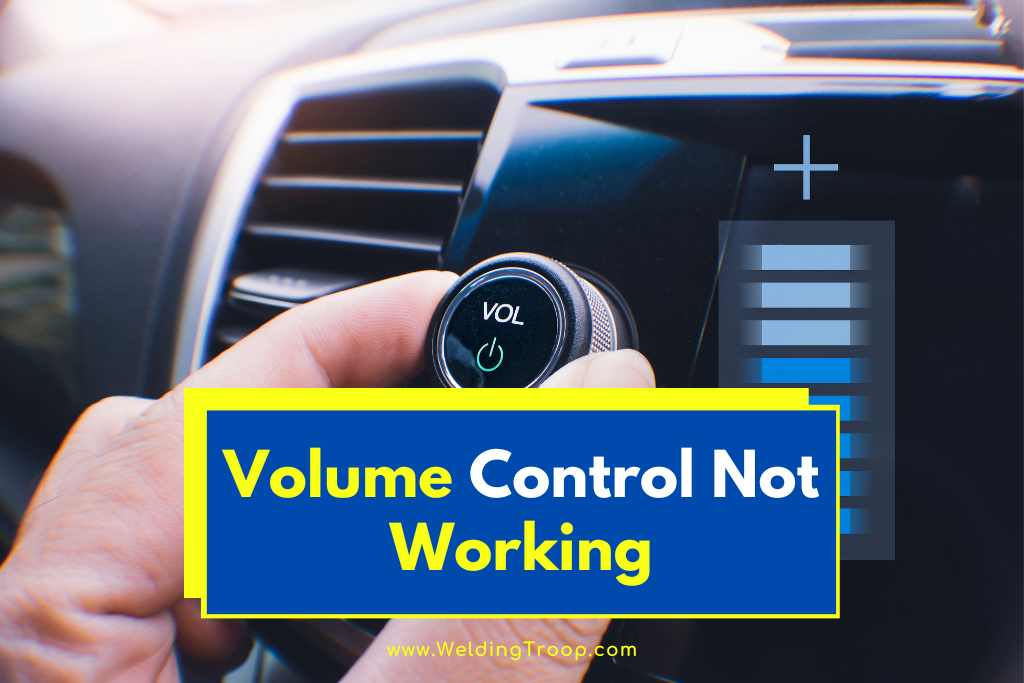Have you ever wondered why the volume control is not working and how to fix that? Well, we got you covered.
In the digital age, our smartphones have become an essential part of our daily lives, allowing us to enjoy music, videos, and other media. However, it can be frustrating when the volume control on our Windows 10/11 PC stops working.
This can prevent us from adjusting the volume and enjoying our favorite content to the fullest. If you’re facing this issue, don’t worry!
In this comprehensive troubleshooting guide, we will explore various methods to fix the volume control problem and restore your audio experience.
Table of Contents
1. Understanding the Volume Control Issue
Before diving into the solutions, let’s understand the volume control issue in Windows 10/11. This problem often occurs due to a software glitch or outdated drivers, rather than a hardware malfunction.
The volume control icon may not respond to mouse clicks, preventing you from adjusting the volume. However, the audio itself should still work fine, and you can use hardware controls to change the volume.
2. Initial Workarounds
Before proceeding with the fixes, it’s worth trying some initial workarounds to see if they resolve the issue.
Restart Your PC
A simple restart can often fix temporary software glitches. Restart your PC and check if the volume control starts working again.
Check External Speaker Connection
If you’re using external speakers, ensure that they are properly connected to your PC. Try unplugging and reconnecting them to ensure a secure connection.
You can also test the speakers on another device to determine if the issue lies with the speakers themselves.
Temporarily Disable Antivirus
Sometimes, third-party antivirus software can interfere with the system’s audio settings. Temporarily disable your antivirus software and check if the volume control starts working.
If it does, consider adjusting your antivirus settings or switching to a different antivirus program.
3. Fix 1: Restart Windows Audio Service
Restarting the Windows Audio service can help resolve issues related to the volume control in Windows 10/11. Here’s how you can do it:
- Press the Windows key and type “services” in the search bar.
- Click on the “Services” app in the search results.
- In the Services window, scroll down and find the “Windows Audio” service.
- Right-click on “Windows Audio” and select “Restart” from the context menu.
- Repeat the same process for the “Windows Audio Endpoint Builder” service.
- Restart your PC and check if the volume control is functioning properly.
4. Fix 2: Restart Windows Explorer
Restarting Windows Explorer can help refresh the user interface and resolve issues with unresponsive icons, including the volume control. Follow these steps to restart Windows Explorer:
- Right-click on the taskbar and select “Task Manager” from the context menu.
- In the Task Manager window, locate “Windows Explorer” under the Processes tab.
- Right-click on “Windows Explorer” and choose “Restart.”
- Wait for the taskbar and user interface to refresh.
- Check if the volume control icon is now responsive.
5. Fix 3: Update Audio Driver
Outdated or incompatible audio drivers can cause issues with the volume control. Updating the audio driver can help resolve these problems. Here’s how you can update your audio driver:
- Press the Windows key and type “Device Manager” in the search bar.
- Click on the “Device Manager” app in the search results.
- In the Device Manager window, expand the “Sound, video, and game controllers” category.
- Right-click on your audio device driver and select “Update driver.”
- Choose the option to search for updated drivers automatically.
- Follow the on-screen instructions to complete the driver update process.
- Restart your PC and check if the volume control is now working.
Read also >> Tesla Volume Scroll Not Working (Here Is How To Fix!)
Read also >> Iphone Connected To Tesla But No Sound (Here Is How To Fix!)
6. Fix 4: Run Audio Troubleshooter
Windows 10/11 includes a built-in audio troubleshooter that can automatically detect and fix common audio problems. Running the audio troubleshooter may help resolve the volume control issue. Here’s how you can do it:
- Open the Settings app by pressing the Windows key and selecting the gear icon.
- Click on Update & Security and then select Troubleshoot from the left sidebar.
- Scroll down and click on Playing Audio under the “Find and fix other problems” section.
- Click on the Run the troubleshooter button and follow the instructions provided.
- Once the troubleshooter completes the scan, check if the volume control is now functioning correctly.
7. Fix 5: Check for Foreign Particles
Sometimes, the volume button may not work due to the presence of foreign particles, such as dust or debris, on the button itself. Carefully inspect the volume button for any obstructions and remove them using a clean, dry cloth. Avoid using sharp objects that could damage the button.
8. Fix 6: Factory Reset Your PC
If none of the above fixes have resolved the volume control issue, you may consider performing a factory reset of your PC.
However, keep in mind that a factory reset will erase all your data, so make sure to back up your important files before proceeding. To perform a factory reset, follow these steps:
- Open the Settings app and click on Update & Security.
- Select Recovery from the left sidebar.
- Under the “Reset this PC” section, click on the Get started button.
- Choose the option to keep your files or remove everything, depending on your preference.
- Follow the on-screen instructions to complete the factory reset process.
- After the reset, check if the volume control is now working as expected.
9. Fix 7: Seek Professional Help
If none of the above solutions have resolved the volume control issue, it may be time to seek professional help.
Visit a reputable service center or contact the customer support of your device manufacturer for assistance.
They will have the expertise to diagnose and fix any hardware-related problems with your volume control.
10. Conclusion
In this troubleshooting guide, we’ve explored various methods to fix the volume control not working issue in Windows 10/11.
Remember to try the initial workarounds, such as restarting your PC and checking external speaker connections, before proceeding with the fixes. If all else fails, seeking professional help is always a viable option.
By following the steps outlined in this guide, you should be able to restore the functionality of your volume control and enjoy your audio experience once again.
Remember, troubleshooting can vary depending on the specific device and software version you’re using. Always ensure that you’re following the instructions relevant to your device and exercise caution while making any changes to your system.